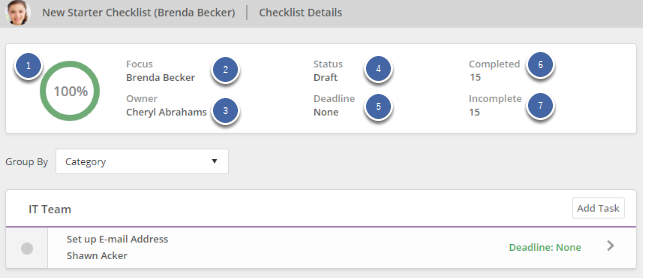Checklists are used to send tasks to users within the system to complete. To set up a checklist, you must first add a Checklist Template. For more information, see: Checklist Templates.
This article explains how to add a checklist and contains the following sections:
1. Adding a Checklist Manually
Navigate to: Administration >> Onboarding >> Checklists
1. Click Add New Checklist.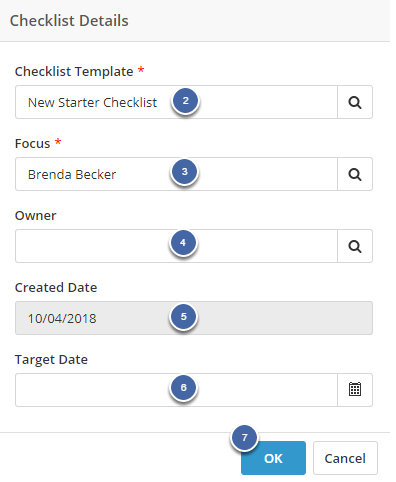
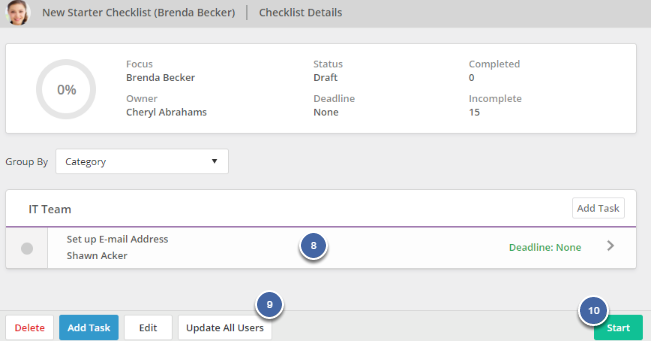
2. Adding a Checklist from the Onboarding Process
If you have the Onboarding Setup process activated, a checklist can be assigned within the process for new employees.
For more information, see: Using the Onboarding Process.
3. Completing a Task
When you have tasks to complete, you will see a number next to Tasks:
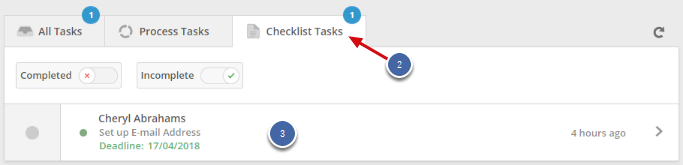
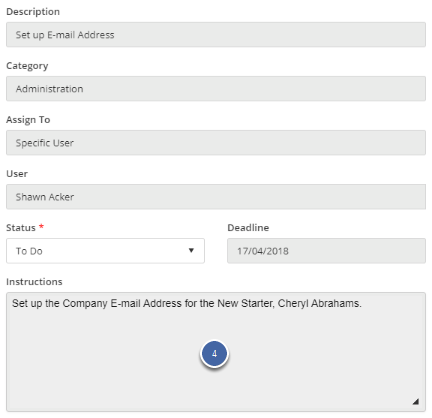

4. Completing Tasks Assigned to Multiple Users
If a task is assigned to multiple users, e.g. a Security Role or group of Specific Users, it will appear in all users' inboxes.
1. When one of the users clicks on the task, they will have the option to mark it as Done or Assign Task to Me. If they select any of these, the task will be removed from all other users' inboxes.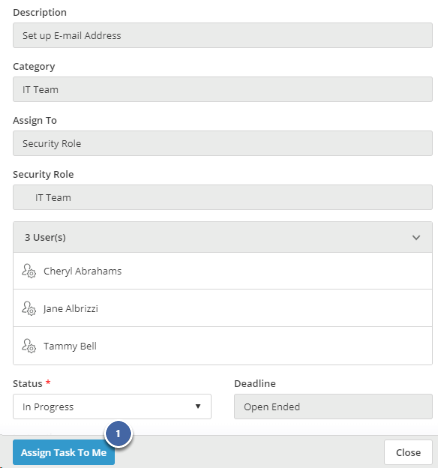
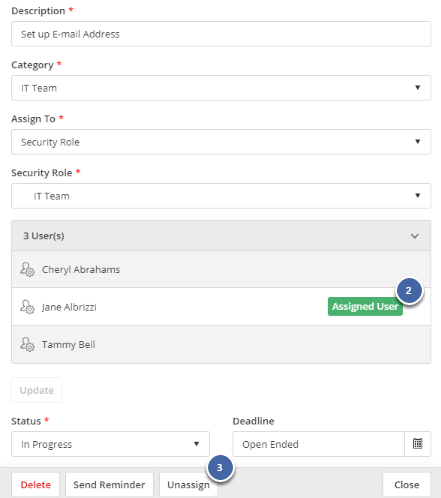
5. Send Task Reminder E-mail
If you want to send reminders about Tasks within Running Checklists which have not yet been completed, you can send a Reminder E-mail from within the Checklist Task.
Navigate to: Administration >> Onboarding >> Checklists
1. Select a Checklist.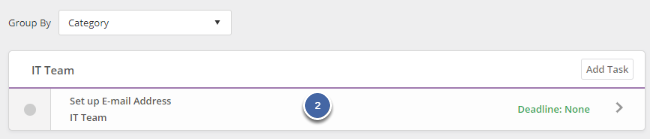
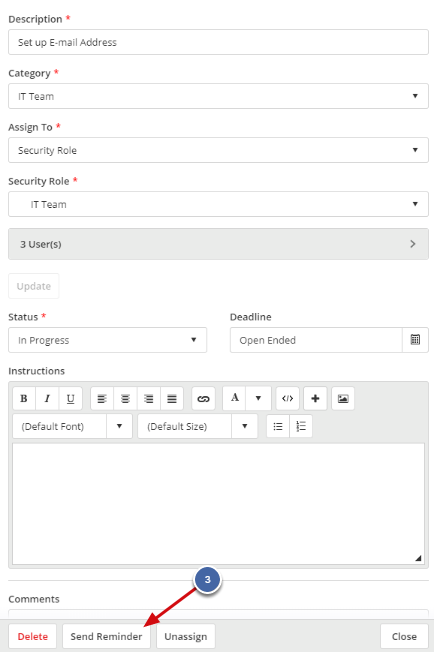
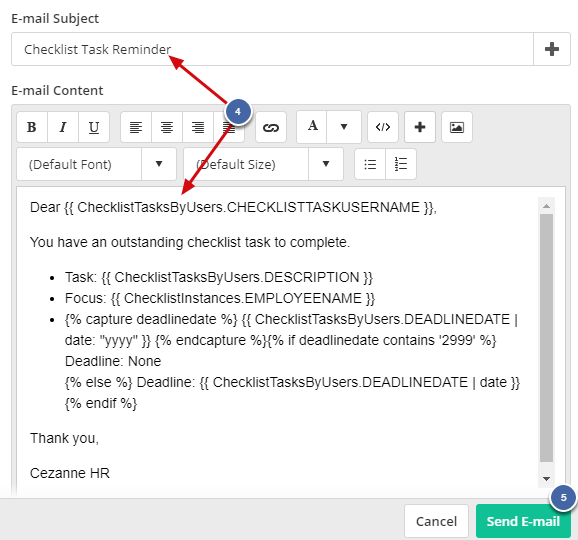
6. Monitoring the Progress of Checklists
When checklists are running and you want to check the progress of tasks, you can use the My Checklists screen.
Navigate to: Adminstration >> Onboarding >> My Checklists
- On this screen, you will see an overview of draft and running checklists that you are the owner of:
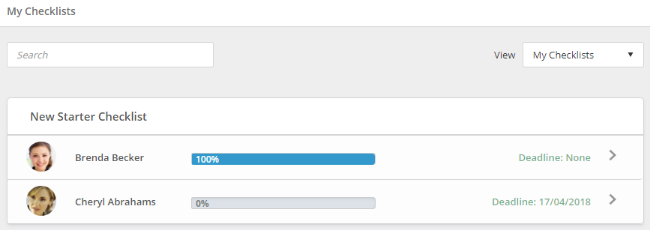
- If you want to see an overview of all draft and running checklists in the system, select All Checklists from the View drop-down.
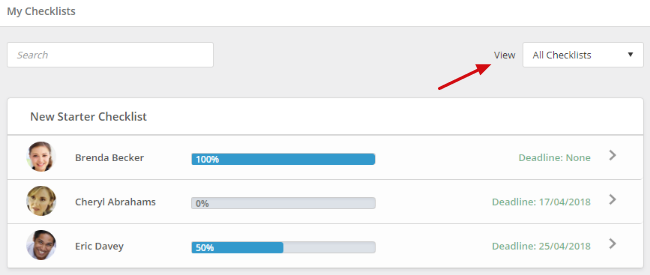
- Click on a Checklist to see more information:
- % Completed - The percentage of the tasks that have been marked as completed.
- Focus - The person the checklist is based on.
- Owner - The user who owns the checklist.
- Status - Displays whether the checklist is draft or running.
- Deadline - Displays the deadline date of the checklist.
- Completed - The number of tasks marked as completed.
- Incomplete - The number of tasks that still need to be completed.